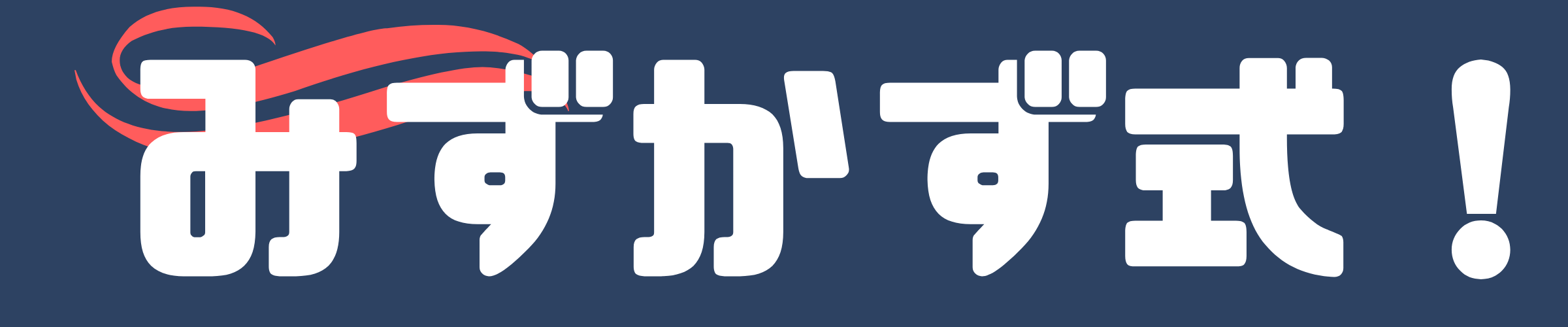どうも。みずかず(@mizukazu_1)です。
今回はnode.jsの管理ツールであるnvm(node version manager)でバージョンを切り替える方法を書いていきます。
nodebrewというツールもあるんですがnvmの方が人気みたいですね。
今更感のある記事になるとは思いますが、自分の備忘録がてら残しておきます。
nvmのインストール
Windowsを使用しているのでからhttps://github.com/coreybutler/nvm-windows/releases/からsetup.zipをダウンロードしてインストールを進めていきます。
(ここでインストールするものはWindows用に最適化されているらしく厳密にはnvmとは同一ではないらしいです。)
ページの下の方にダウンロードリンクがあります。
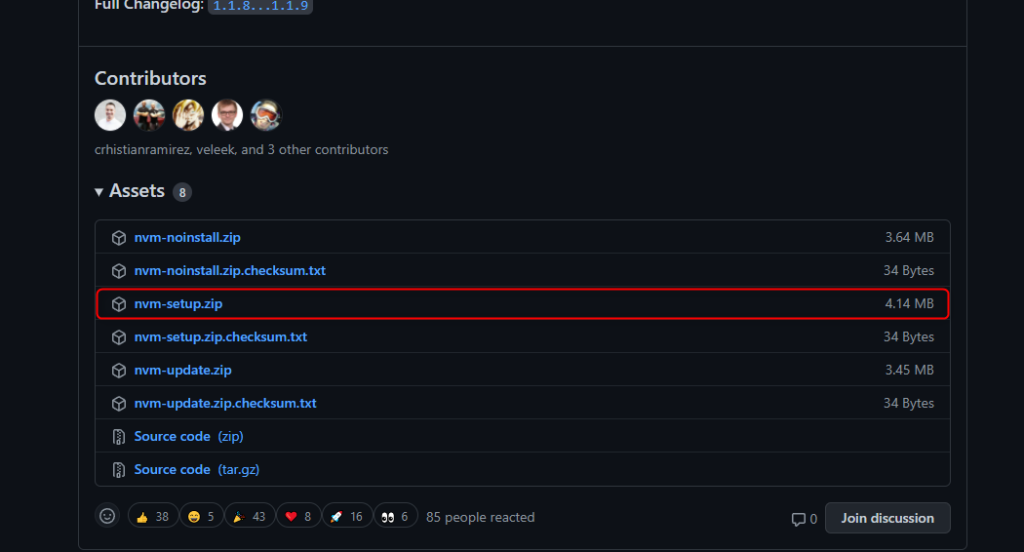
ダウンロードが出来たらzipファイルを解凍して中の実行ファイルを叩いてインストールしていきます。
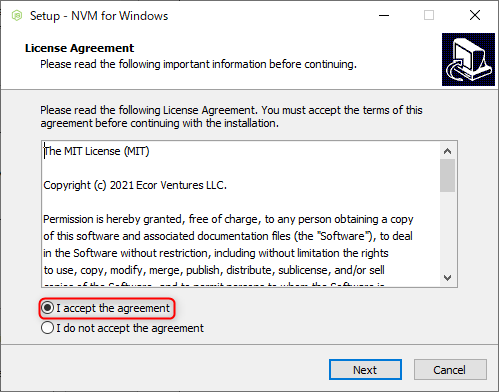
I acccept the agreementにチェックを入れてNextボタンをクリック。
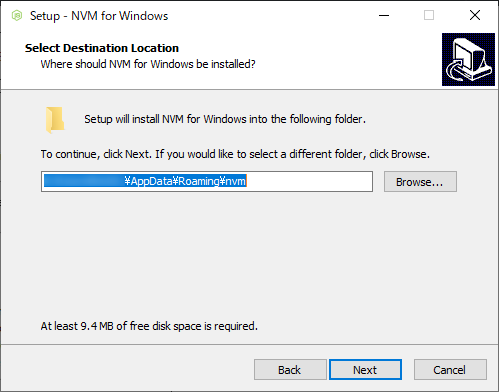
インストールするフォルダを選択してNextボタンをクリック。
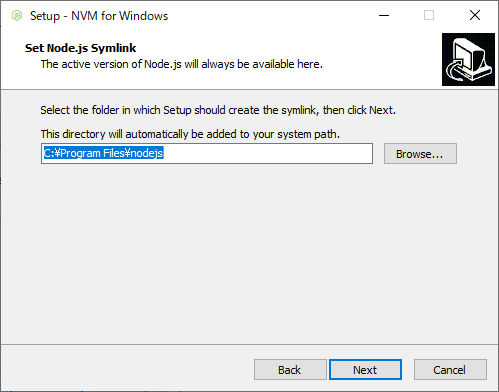
シンボリックリンクの指定は特に変更せずNextボタンをクリック。
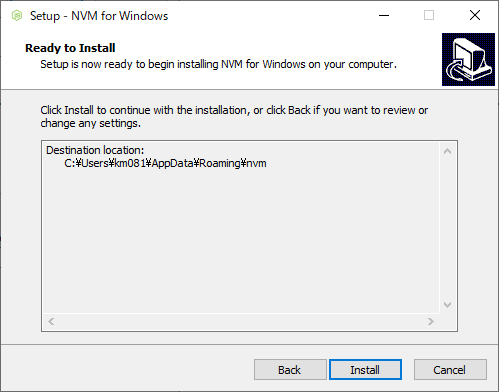
Installボタンをクリック。
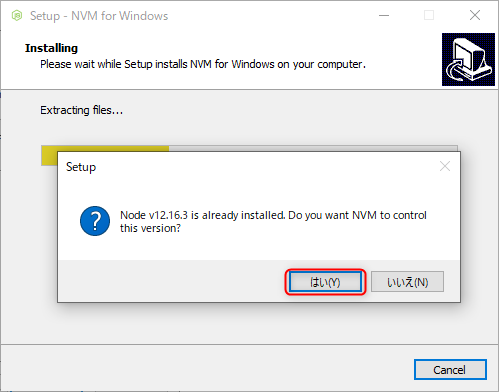
node.jsをすでにインストールしている場合にはダイアログが表示されます。
管理対象に含めるかどうか聞かれるのではいをクリック。
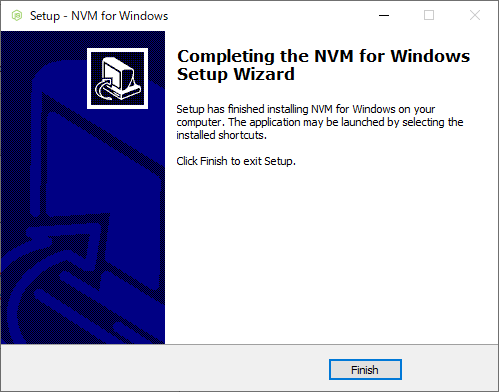
インストールが完了したらFinishボタンをクリックして終了です。
インストールされているかの確認
コマンドプロンプトを起動して「nvm」と入力します。
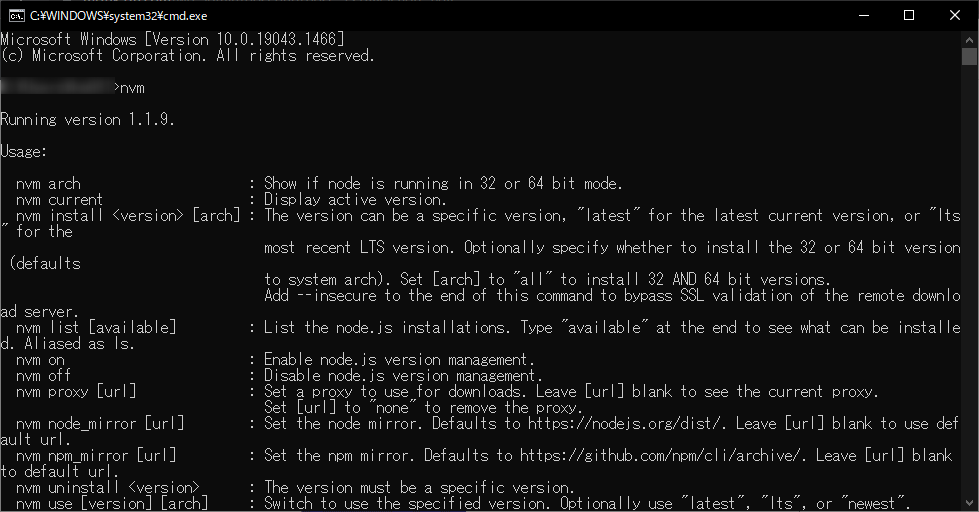
バージョンが表示されていれば正しくインストールされています。
nvmで管理しているnode.jsの確認方法
nvm listで現在管理しているnodeを確認する事が出来ます。
nvm list
最新のnode.jsをインストールしてみる
nvm install latestで最新のnode.jsをインストールすることが出来ます。
nvm install latest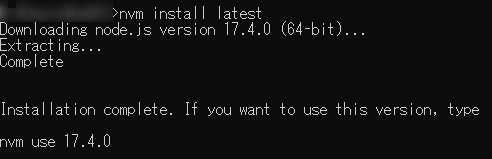
これで最新のnode.jsがインストールされました。
今回だと17.4.0ですね。
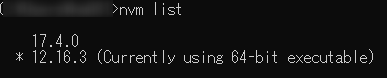
nvm listで確認してもバージョンが1つ増えてることが確認できます。
ちなみに*が付いているものが現在使用しているバージョンになります。
バージョンの切り替えを行う
nvm use バージョンで切り替えることが出来ます。
nvm use 17.4.0

無事に切り替えが出来てますね。
nvm use 〇〇〇をした際にエラーが出る場合
exit status 1: (文字化け)のようなエラーが出ることがあります。
インストール先のフォルダパスにスペースが含まれているとこのようなエラーが出るようです。
ただ、パスにスペースが含まれていなくても出る場合があり、その時は管理者権限でコマンドプロンプトを立ち上げて操作すると問題なく切り替えが出来ました。

最後に
nvm等の周辺技術は使う時には忘れてることが多いのでこうやって残しておくのが吉ですね。
- Windowsはzipファイルから、Linuxはcurl等でnvmをインストール
- nvm useを使用して対象のバージョンに切り替える
- 必要があればnvm installを使用して好きなバージョンをインストール
最低でもこれくらいを覚えておけば良いかなと思います。
結構忘れがちなので定期的にこの記事を見直そうと思います。
スポンサーリンク